Mjukvara
Lightroom är ett program för de professionella och avancerade fotograferna som bearbetar många bilder samtidigt. Programmet katalogiserar, framkallar och låter även användaren snabbt tillverka ett bildspel, ett webbgalleri och skriva ut smidigt. Vi ska titta lite på de förbättringar Adobe har gjort till Lightroom 3.
Fota direkt in i Lightroom
En annan trevlig nyhet är du kan koppla din kamera till datorn och fota så att bilderna direkt hamnar i Lightroom. Tyvärr fungerar det inte med alla kameramodeller ännu och du ser inte bilden i Lightroom innan du fotar, utan du får bara kamerans inställningar tillgängliga, om du vill styra kameran från Lightroom. När du har tagit bilderna dyker de sedan upp i Lightroom, antingen som miniatyrer eller som större, om du valt att förhandsvisa bilderna i större läge.
Bild1) För att välja direktfångst gå till menyn Arkiv > Direktfångst > Starta direktfångst.
Bild 2) I dialogrutan som dyker upp, ange namnet på den mapp som ska skapas, om du vill byta filnamn på filerna, osv. Klicka sedan på OK.
Bild 3) En panel för kameran dyker upp, med de grundläggande inställningarna som kameran har. Du kan inte göra ändringar i Lightroom, men du kan klicka på den lilla slutarknappen längst till höger.
Bild 4) När bilderna tagits laddas de automatiskt in i Lightroom och du kan se dem. Du kan inte se bilden i kameran innan bilden tas.
Publiceringstjänster
Du kan nu publicera dina bilder till olika tjänster online, som till exempel Flickr. Fler tjänster beräknas komma, och man kan ju gissa att stöd för Facebook, MobileMe och andra kommer så småningom.
Du klickar på den lilla knappen för Flickr; om du inte är inloggad, logga in och ge Lightroom tillstånd att posta till Flickr. Sedan fungerar det i princip som den gamla traditionella exportrutan för Lightroom, där du fyller i storlek, osv. När du gjort klart alla inställningarna klickar du på spara.
För att sedan föra över bilder till Flickr, så drar och släpper du bilder över ikonen för Photostream. När du har fört över de bilder du vill publicera, så klickar du bara på knappen för Publicera och efter en stund dyker de upp på Flickr.
Du kan även administrera och skriva kommentarer om bilderna direkt i Lightroom, och gör du en ändring i en bild markeras den som ändrad och du kan publicera bilden igen på Flickr.
Bild 5) För att starta en fotoström på Flickr, klicka på knappen.
Bild 6) Under sektionen för Flickr, logga in på kontot (följ instruktionerna), gör sedan de inställningar du vill göra, ungefär som om du exporterar en bild i Lightroom och klicka Spara när du är klar.
Bild 7) Nu kan du dra och släppa bilder över ikonen för Photostream. Du kan dra och släppa flera bilder samtidigt och dra dem från olika mappar i Lightroom.
Bild 8) När du klickar på din fotoström ser du alla bilder som du nu kan ladda upp. Klicka på knappen Publicera för att göra dina bilder synliga på Flickr.
Bild 9) När du öppnar webbläsaren och besöker din Flickr-sida syns dina bilder i den aktuella fotoströmmen.
Bild 10) Gör du ändringar i bilderna kan de automatiskt uppdateras på Flickr, genom att klicka på knappen Publicera igen.
Vattenstämpel med din logotype
Tidigare kunde du på sin höjd lägga in en text som vattenstämpel på dina bilder när du exporterade dem, gjorde ett webbgalleri eller bildspel av dem. Men nu har funktionen utökats rejält och du kan lägga in högupplöst grafik i PNG-format.
För att ställa in en vattenstämpel, välj till exempel att exportera en bild och bläddra ner till sektionen för vattenstämpel och välj Redigera vattenstämplar. I dialogrutan som dyker upp kan du sedan välja om du vill lägga till en vattenstämpel som text eller som bild.
Oavsett om du väljer en vattenstämpel i text eller bildformat kan du placera vattenstämpeln i bilden var du vill genom de olika inställningarna. När du är nöjd, välj Spara aktuella inställningar som förinställning från popupmenyn högst upp och klicka sedan Klar.
Nu kan du använda samma vattenstämpel över hela Lightroom. Oavsett om du exporterar, skapar ett bildspel eller skriver ut bilder där du vill använda vattenstämpeln.
Bild 11) För att ställa in din vattenstämpel, öppna till exempel Exportdialogen och välj där Redigera vattenstämplar.
Bild 12) Skapa din egen vattenstämpel genom att antingen använda text eller en högupplöst logotype i PNG-format.
Bild 13) Placera logotypen (eller texten) där du vill ha den med marginaler m.m. Spara den med ett eget namn så kan du använda den om och om igen.
Exportera bildspel med musik
Den största nyheten i Bildspel är att du nu kan exportera ditt bildspel med musik och att musiken kan anpassa hastigheten på bildspelet beroende på hur lång låten är. De olika videoförinställningarna talar om vilket format de stödjer, så att du till exempel kan exportera ditt bildspel till din iPhone, dela den på YouTube och ända upp till Blu-Ray-kvalitet.
Bild 14) Längst ner i panelen Bildspel finns inställningarna för musik. Välj en låt och passa till musiken.
Bild 15) Exportera ditt bildspel med musik i ett av många olika format.
Bygg egna paket i Skriv ut
Modulen för Skriv ut har några trevliga nyheter. Bland annat kan du göra egna layouter och mallar och du kan lätt dra och släppa bilderna direkt in i dessa mallar när du skapat dem. Ett bra användningsområde för detta kan vara om du vill göra layouter till fotoböcker direkt i Lightroom.
Funktionen för att skriva ut till Jpg-fil innebär att du inte är beroende av vilken skrivare du själv har. Så skickar du iväg en layoutad sida till ett labb, kan du välja de storlekar som labbet använder.
Förutom de förinställda bildpaketen kan du också lätt göra egna bildpaket, liknande de som man ser hos skolfotografer, där du kan ange några olika storlekar och Lightroom placerar ut dem åt dig på bästa sätt. Om en av de förinställda storlekarna inte passar, kan du enkelt göra egna knappar med egna format.
Bild 16) Skapa ditt eget bildpaket genom att dra och släppa bilder på sidan och anpassa dem som du vill. Spara det som en mall om du vill använda det igen.
Bild 17) En sida kan skrivas ut som en JPEG-fil istället för till en skrivare, om du vill skicka layouten för att framkallas på ett labb.
Bild 18) Ett bildpaket med samma bild är lätt att göra med de förinställda formaten i panelen Celler.
Bild 19) Om storlekarna inte stämmer med de du vill helst använda, skapa egna genom att klicka pilen till höger på knappen och välja Redigera.
Bild 20) Ange dina egna storlekar och klicka OK.




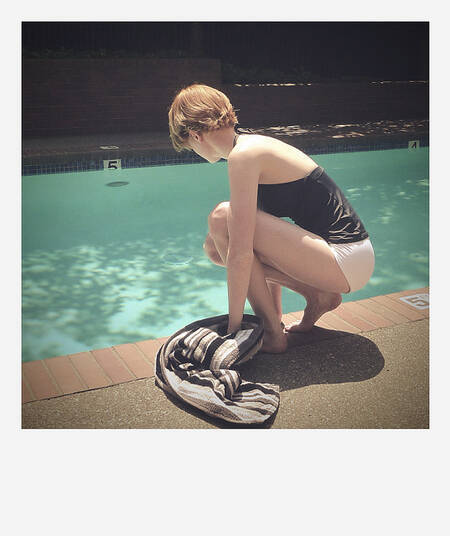


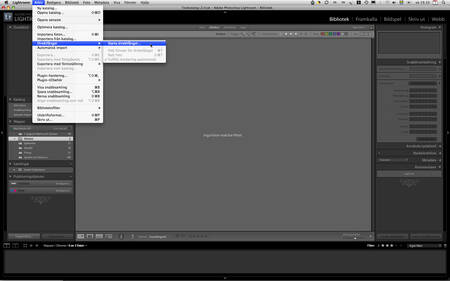
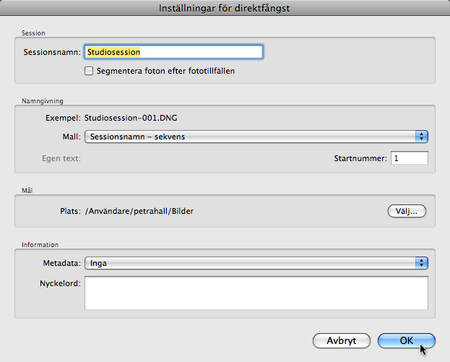
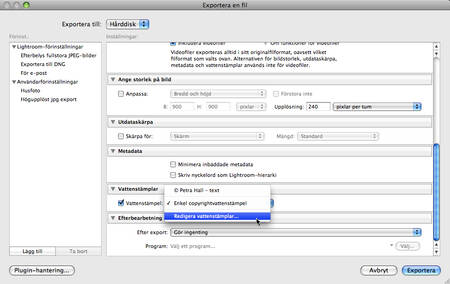
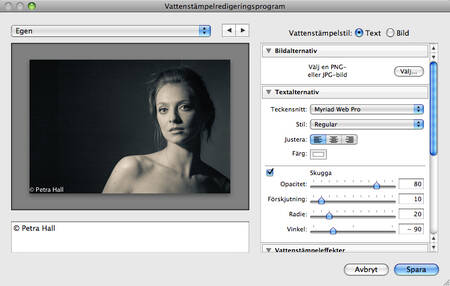
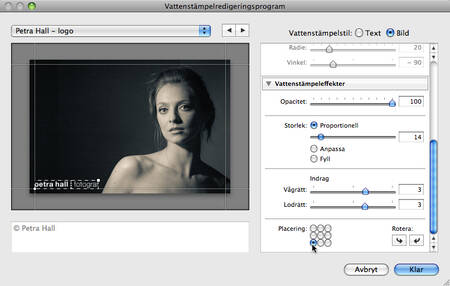
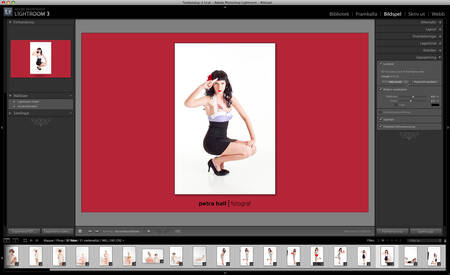
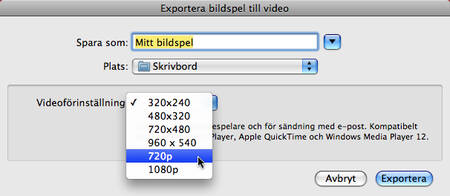
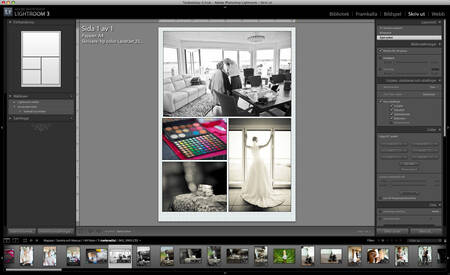
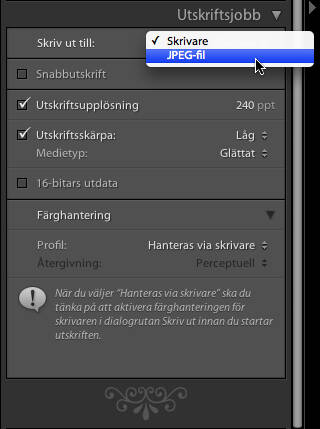
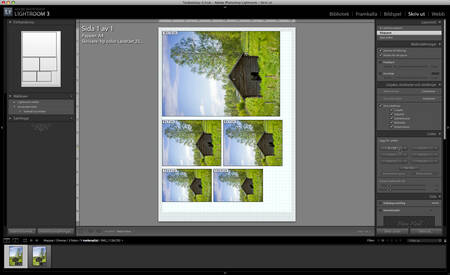
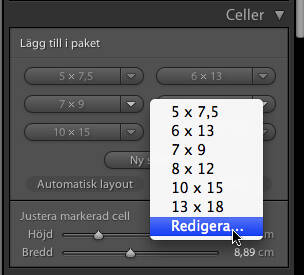
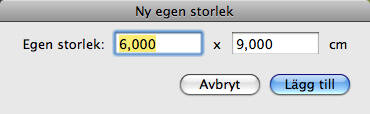

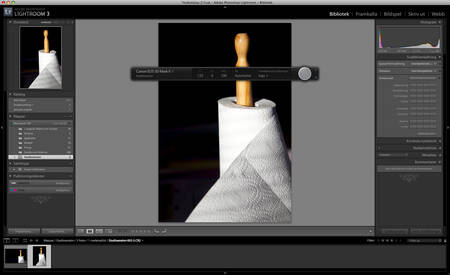
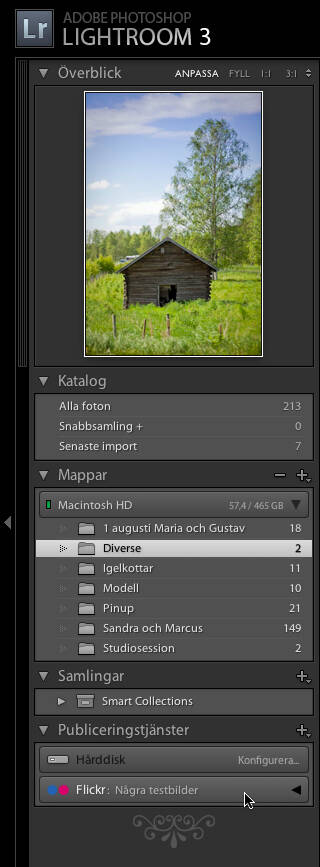
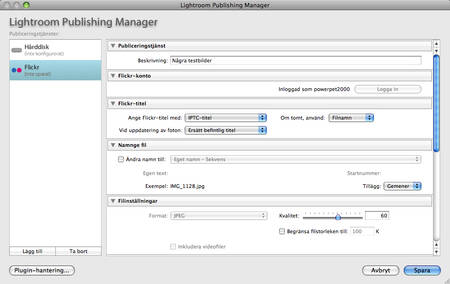
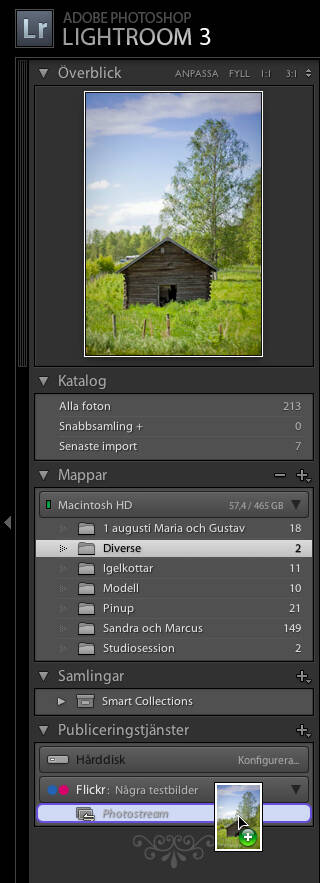
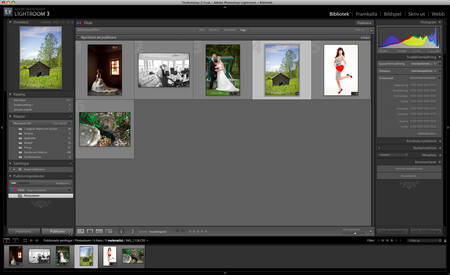
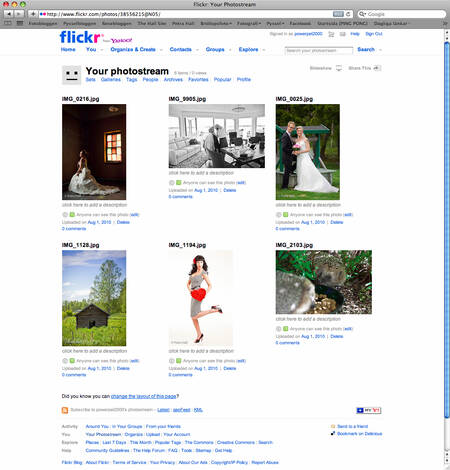
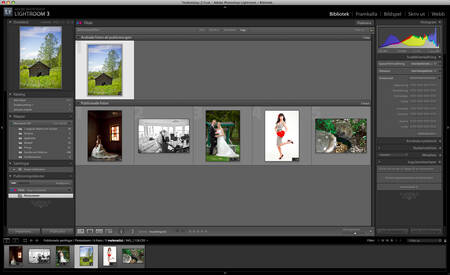


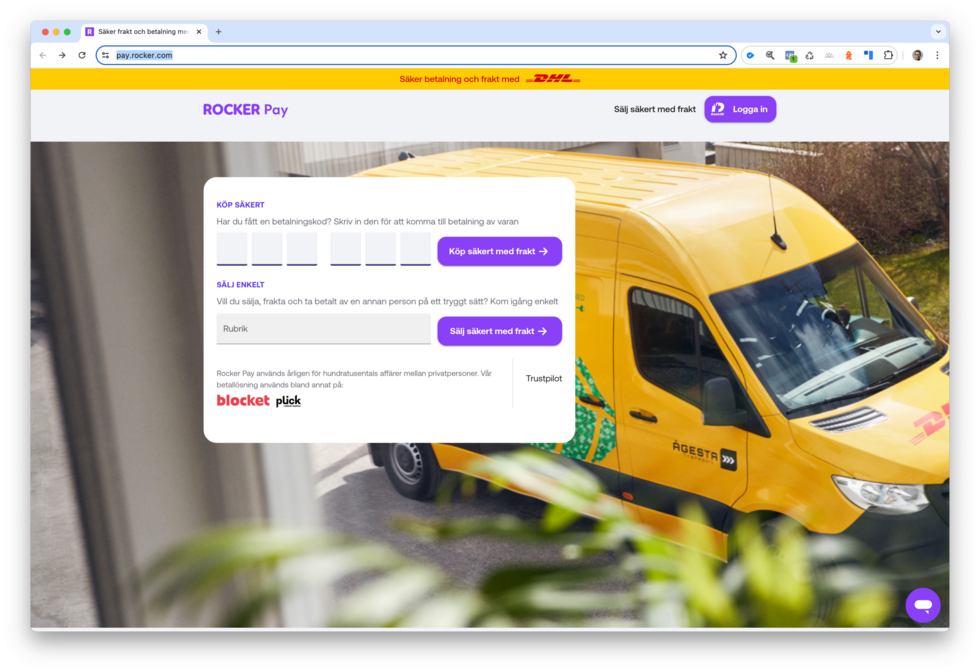





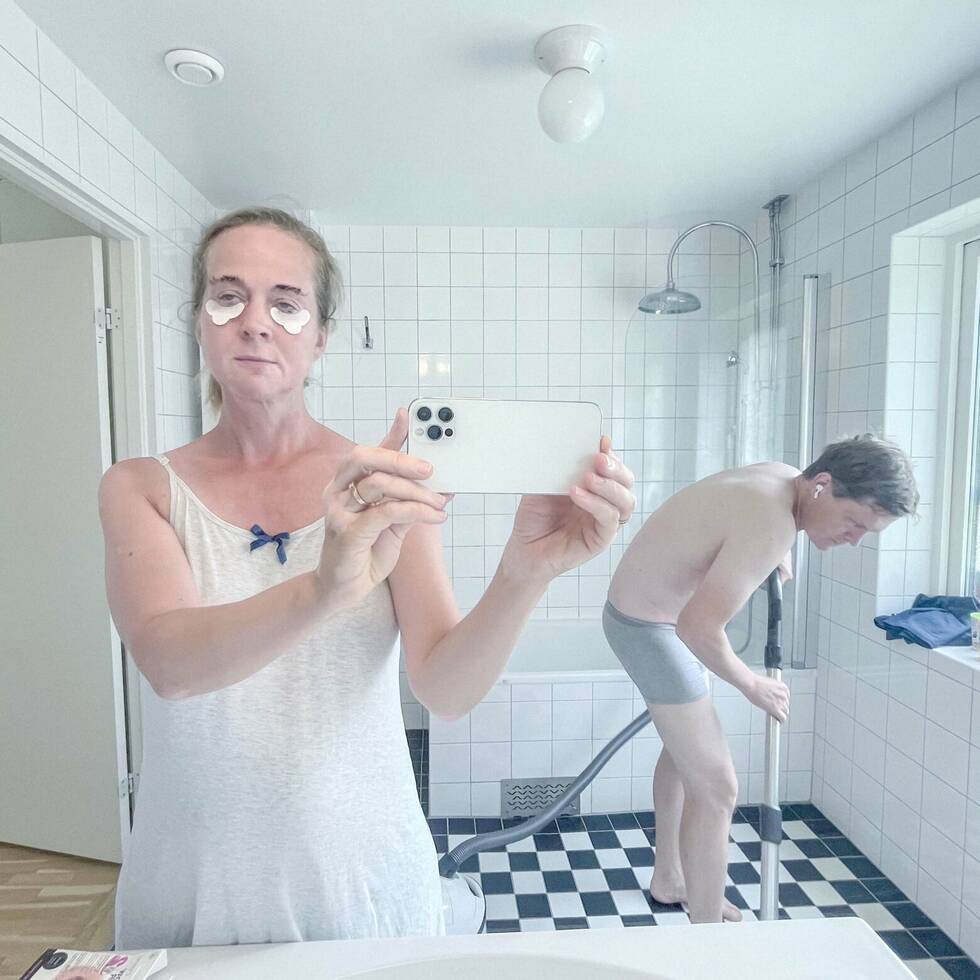







11 Kommentarer
Logga in för att kommentera
Men annars är det bra :-)
Bra med såna här artiklar men synd att den kom ut lite sent å att bilderna inte är sorterade i rätt ordning. Bilder som ska till olika system måste döpas med bild01, bild02, osv för att de ska sorteras rätt i alla lägen.
kan vara bra att veta om ni får problem med det. stod någonstans att det kan hända om man installerar photoshop cs5 och tar bort cs4 efter.
Det tycker jag är en dålig feature! Hur skall man då veta vad man fotar?
Jag kollar alltid i sökaren innan jag knäpper av. Att bara se i efterhand tycker jag är en stor begränsning. Vad är det som gör att man inte kan se bilden innan?
Sofi
http://sofilundin.com
I tidningen är det första man läser om den nya motorn i LR3, liksom den förbättrade importen, brusreducering, objektivkorrigeringar, vinjettering, korninghet och annat.
Det lönar sig att köpa tidningen också. ;)
Och en korrigering: Man ser inte bilden innan man fotar i LR, man ser såklart bilden i sökaren i kameran.