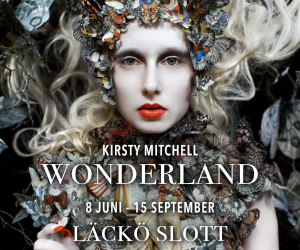Nerevarine
Aktiv medlem
Tjena!
Tänkte ta mig lite tid att skriva ner lite tips jag själv tycker än användbara när jag jobbar med att skärpa upp mina bilder.
Skillnaden mellan en bra uppskärpning och en dålig (eller obefintlig) kan i många falla vara avgörande för det totala intrycket av bilden och dess kvalité. Måna bilder får ett extra sug eller tryck i sig när skärpan är rätt, men inte överdriven.
Börjar med att visa skillnaden mellan en icke-skärpt bild och en skärpt bild, här ändå tydligt förminskade.
Inte skärpt ett dugg:
http://home.no/nerevarine/wo_sharpening.jpg
Skärpt i tre steg:
http://home.no/nerevarine/full_sharpening.jpg
Ska man alltid minska ner bilderna såpass mycket som ovan så kan man givetvis vara lat och skärpa hela bilden lika mycket, och i ett steg. Nackdelen med att göra så är att bruset ökar rätt markant, och bilden kan upplevas som lite överskärpt om man kikar noga. Sådant blir känsligare ju brusigare bilden är, och ju större den ska vara i slutändan.
Nedan är 100% crop bilder som visar skillnaden i artefakter, brusnivå m.m mellan en bild skärpt i några speciella steg i PS, och en skärpt direkt i Adobe Camera RAW, vid RAW framkallningen. Se speciellt de större helfärgade ytorna (grönt i t-shirt, golv, gråa byxorna m.m) där brus och artefakter tydligt skiljer.
http://home.no/nerevarine/100crops.jpg
Det är inga enorma skillnader, men vid visning i fullskärm, på projektor, vid halvstora utskrifter osv så är de klart synbara.
______________________________________________
Då var det väl dags för själva guiden då. Kan nämna på en gång att jag har engelsk version av PS, så översätt själva efter förnuft om ni har svensk version.
______________________________________________
ACR:
Jag fotar RAW, så det första steget som påverkar resultatet är ju redan vid RAW-framkallningen. Jag använder Adobe Camera RAW (aka ACR) i PS, då jag tycker det fungerar utmärkt och ger bra resultat.
Det bästa är alltså att framkalla bilderna helt oskärpta. Men då man ändå kanske vill ha en viss uppskärpning i ACR när man tittar på bilderna, så man vet på vilka bilder skärpan ligger där den ska, så finns funktionen att skärpningen enbart ska visas vid förhandsvisningen, utan att läggas på bilden vid framkallning. Ställ in det så här:
- Öppna valfri RAW-bild i PS, så ACR öppnas.
- Tryck Ctrl+K så inställningsrutan öppnas.
- I alternativet "Apply sharpening to:" väljer ni "Preview images only" istället för default som är "All images".
- Tryck ok.
Nu ser ni i ACR vid Sharpening under Detail fliken, att det enbart är för förhandsvisningen den skärper. Sätt gärna denna nu relativt högt...jag har själv den på 80, så man får en bra bild av hur skärpan ligger till. Det är bara att bortse från allt brus och artefakter som syns vid 100% nu, då de ändå inte kommer med i framkallningen. Sätt den på önskat värde, och tryck på den lilla runda pil-knappen under histogramet. Där kan ni då välja "Save Camera RAW Defaults". På så vis öppnas alla bilder i ACR automatiskt med detta värdet vid förhandsvisningen.
Nu kan ni ta fram bilden som ni önskar i ACR, fixa vitbalans, exponering osv.
______________________________________________
Skärpning 1 i PS:
Det första jag brukar göra nu med bilden är att skapa ett konturlager som skärper konturer i bilden, men lämnar stora ytor. Det håller nere bruset i bilden, men höjer effektivt skärpan.
Detta är en rätt lång process, men oroa er inte, jag har skapat en PS action för detta som ni ska få, men första gången bör ni göra det steg för steg så ni vet hur det fungerar.
Steg ett för detta är att ni kikar på kanalerna för de tre färgerna, röd, grön och blå. Den kanalen som har störst kontraster på det i bilden ni vill skärpa är det som ska användas för detta. Jag har upptäckt att den blå kanalen väldigt ofta gör jobbet för mig, men det kanske är mer ett sammanträffande än något annat...
Högerklicka på den kanalen som ni tycker ser ut att ha störst kontraster på det området ni vill skärpa och välj duplicate channel. Tryck ok i rutan som kommer upp.
Välj nu filtret Find Edges under Filter > Stylize > Find Edges.
Nu bör ni ha något som liknar en diffus sketch av eran bild framför er.
Nästa steg är att göra denna sketchen tydligare...detta görs enklast genom att gå in i Levels (Ctlr+L) och dra i den svarta och vita pilen för input levels. Det ser oftast ut som ett jättebrant berg till höger i histogramet, och ofta är det lagom om de två pilarna får mötas någonstans där "backen" börjar.
Det ni är ute efter är alltså att få en bild där linjerna som ska skärpas syns tydligt, medan allt annat, som stör, eller öppna ytor, som himmel osv inte ska synas alls. Se bilden nedan för exempel på hur det kan se ut när man hittat rätt (Akropolis bilden jag visade i början):
http://home.no/nerevarine/konturer.jpg
Efter detta lägger vi Gaussian Blur, med radie 3,2 pixlar på bilden. Följt av att vi inverterar lagret (Ctrl+I).
Nu ser det ut så här:
http://home.no/nerevarine/inverterad.jpg
Efter det så håller du inne Ctrl och vänsterklickar (inte högerklickar) på din kopia på färgkanalen (i mitt fall denna gången då Blue copy). Denna blir då vald som en selection.
Nu hoppar vi till fliken Layers istället, och högerklickar på Background (alltså själva bilden). Välj Duplicate Layer.
Välj nu Layer > Layer Mask > Reveal Selection uppe i menyraden.
Nu bör det se ut så här i PS fönstrena:
http://home.no/nerevarine/lagermask.jpg
(Nu har ni alltså skapat en konturmask, som ni ser ifall ni trycker bort bakgrunden (tryck på ögat i Layers fliken bredvid bakgrunden). Det som syns i konturmasken är det som kommer bli skärpt, resten av bilden kommer vara opåverkad, och därmed inte få ökat brus eller några artefakter.)
Tillbaka till guiden (tryck tillbaka så ni ser bakgrunden igen om det inte redan är gjort).
I Layers fliken väljer ni nu själva kopian på bakgrundslagret, INTE den mörka konturmasken. Efter det kör ni Unsharp Mask i Filter > Sharpen > Unsharp Mask. Välj 250%, radie 0,3 pixlar och 0 threshold.
Nu kan ni välja Flatten Image under Layer menyn.
Nu har ni skärpt bilden via en lagermask. Som sagt är det ju en rätt lång process, så jag har skapat en PS Action som gör detta avsevärt smidigare. Denna action innehåller egentligen tre actions, en för varje färgkanal helt enkelt. Så kör den som motsvarar den kanalen som ni vill fixa konturlager på. Enda justeringen ni behöver göra under hela processen nu är att justera in nivåerna så konturmasken blir tydlig (den stannar automatiskt vid det steget så ni kan justera, och när ni trycker ok kör den vidare och gör resten).
http://home.no/nerevarine/Sharpen1.atn
Ladda hem filen, och lägg den i eran Photoshop Actions mapp. I mitt fall här:
C:\Program Files\Adobe\Adobe Photoshop CS2\Presets\Photoshop Actions
Sedan öppnar ni PS och hoppar till Actions fliken (bredvid History fliken). Tryck på den lilla pilen till höger, så menyn öppnas, och välj Load Actions. Välj då filen ni laddade ner och tryck ok. Nu är det inladdat och bara att spela upp på valfri fil genom att välja action och trycka på Play knappen klängst ner.
Ni kan även dubbelklicka bredvid namnet på varje action (tex Sharpen 1 Blue ch) och få upp en ruta där ni kan välja snabbknappar för varje action. Tex ha Blå kanal på F11, Röd på Shift+F11 och Grön på Ctrl+F11.
______________________________________________
Skärpning 2 i PS:
Steg två är avsevärt enklare. Jag brukar efter konturmask skärpningen ändå göra en vanlig skärpning med USM, och med värdena 300%, radie 0,2, threshold 0. Detta efter Canons egna specifikationer, då det är vad dom säger krävs på sina D-SLR kamerors bilder för att motverka den softningen som AA filtret i de digitala systemarna orsakar. Jag kan tänka mig att något liknande funkar bra för de flesta modellerna och tillverkarna dock.
______________________________________________
Forts. nedan.
Tänkte ta mig lite tid att skriva ner lite tips jag själv tycker än användbara när jag jobbar med att skärpa upp mina bilder.
Skillnaden mellan en bra uppskärpning och en dålig (eller obefintlig) kan i många falla vara avgörande för det totala intrycket av bilden och dess kvalité. Måna bilder får ett extra sug eller tryck i sig när skärpan är rätt, men inte överdriven.
Börjar med att visa skillnaden mellan en icke-skärpt bild och en skärpt bild, här ändå tydligt förminskade.
Inte skärpt ett dugg:
http://home.no/nerevarine/wo_sharpening.jpg
Skärpt i tre steg:
http://home.no/nerevarine/full_sharpening.jpg
Ska man alltid minska ner bilderna såpass mycket som ovan så kan man givetvis vara lat och skärpa hela bilden lika mycket, och i ett steg. Nackdelen med att göra så är att bruset ökar rätt markant, och bilden kan upplevas som lite överskärpt om man kikar noga. Sådant blir känsligare ju brusigare bilden är, och ju större den ska vara i slutändan.
Nedan är 100% crop bilder som visar skillnaden i artefakter, brusnivå m.m mellan en bild skärpt i några speciella steg i PS, och en skärpt direkt i Adobe Camera RAW, vid RAW framkallningen. Se speciellt de större helfärgade ytorna (grönt i t-shirt, golv, gråa byxorna m.m) där brus och artefakter tydligt skiljer.
http://home.no/nerevarine/100crops.jpg
Det är inga enorma skillnader, men vid visning i fullskärm, på projektor, vid halvstora utskrifter osv så är de klart synbara.
______________________________________________
Då var det väl dags för själva guiden då. Kan nämna på en gång att jag har engelsk version av PS, så översätt själva efter förnuft om ni har svensk version.
______________________________________________
ACR:
Jag fotar RAW, så det första steget som påverkar resultatet är ju redan vid RAW-framkallningen. Jag använder Adobe Camera RAW (aka ACR) i PS, då jag tycker det fungerar utmärkt och ger bra resultat.
Det bästa är alltså att framkalla bilderna helt oskärpta. Men då man ändå kanske vill ha en viss uppskärpning i ACR när man tittar på bilderna, så man vet på vilka bilder skärpan ligger där den ska, så finns funktionen att skärpningen enbart ska visas vid förhandsvisningen, utan att läggas på bilden vid framkallning. Ställ in det så här:
- Öppna valfri RAW-bild i PS, så ACR öppnas.
- Tryck Ctrl+K så inställningsrutan öppnas.
- I alternativet "Apply sharpening to:" väljer ni "Preview images only" istället för default som är "All images".
- Tryck ok.
Nu ser ni i ACR vid Sharpening under Detail fliken, att det enbart är för förhandsvisningen den skärper. Sätt gärna denna nu relativt högt...jag har själv den på 80, så man får en bra bild av hur skärpan ligger till. Det är bara att bortse från allt brus och artefakter som syns vid 100% nu, då de ändå inte kommer med i framkallningen. Sätt den på önskat värde, och tryck på den lilla runda pil-knappen under histogramet. Där kan ni då välja "Save Camera RAW Defaults". På så vis öppnas alla bilder i ACR automatiskt med detta värdet vid förhandsvisningen.
Nu kan ni ta fram bilden som ni önskar i ACR, fixa vitbalans, exponering osv.
______________________________________________
Skärpning 1 i PS:
Det första jag brukar göra nu med bilden är att skapa ett konturlager som skärper konturer i bilden, men lämnar stora ytor. Det håller nere bruset i bilden, men höjer effektivt skärpan.
Detta är en rätt lång process, men oroa er inte, jag har skapat en PS action för detta som ni ska få, men första gången bör ni göra det steg för steg så ni vet hur det fungerar.
Steg ett för detta är att ni kikar på kanalerna för de tre färgerna, röd, grön och blå. Den kanalen som har störst kontraster på det i bilden ni vill skärpa är det som ska användas för detta. Jag har upptäckt att den blå kanalen väldigt ofta gör jobbet för mig, men det kanske är mer ett sammanträffande än något annat...
Högerklicka på den kanalen som ni tycker ser ut att ha störst kontraster på det området ni vill skärpa och välj duplicate channel. Tryck ok i rutan som kommer upp.
Välj nu filtret Find Edges under Filter > Stylize > Find Edges.
Nu bör ni ha något som liknar en diffus sketch av eran bild framför er.
Nästa steg är att göra denna sketchen tydligare...detta görs enklast genom att gå in i Levels (Ctlr+L) och dra i den svarta och vita pilen för input levels. Det ser oftast ut som ett jättebrant berg till höger i histogramet, och ofta är det lagom om de två pilarna får mötas någonstans där "backen" börjar.
Det ni är ute efter är alltså att få en bild där linjerna som ska skärpas syns tydligt, medan allt annat, som stör, eller öppna ytor, som himmel osv inte ska synas alls. Se bilden nedan för exempel på hur det kan se ut när man hittat rätt (Akropolis bilden jag visade i början):
http://home.no/nerevarine/konturer.jpg
Efter detta lägger vi Gaussian Blur, med radie 3,2 pixlar på bilden. Följt av att vi inverterar lagret (Ctrl+I).
Nu ser det ut så här:
http://home.no/nerevarine/inverterad.jpg
Efter det så håller du inne Ctrl och vänsterklickar (inte högerklickar) på din kopia på färgkanalen (i mitt fall denna gången då Blue copy). Denna blir då vald som en selection.
Nu hoppar vi till fliken Layers istället, och högerklickar på Background (alltså själva bilden). Välj Duplicate Layer.
Välj nu Layer > Layer Mask > Reveal Selection uppe i menyraden.
Nu bör det se ut så här i PS fönstrena:
http://home.no/nerevarine/lagermask.jpg
(Nu har ni alltså skapat en konturmask, som ni ser ifall ni trycker bort bakgrunden (tryck på ögat i Layers fliken bredvid bakgrunden). Det som syns i konturmasken är det som kommer bli skärpt, resten av bilden kommer vara opåverkad, och därmed inte få ökat brus eller några artefakter.)
Tillbaka till guiden (tryck tillbaka så ni ser bakgrunden igen om det inte redan är gjort).
I Layers fliken väljer ni nu själva kopian på bakgrundslagret, INTE den mörka konturmasken. Efter det kör ni Unsharp Mask i Filter > Sharpen > Unsharp Mask. Välj 250%, radie 0,3 pixlar och 0 threshold.
Nu kan ni välja Flatten Image under Layer menyn.
Nu har ni skärpt bilden via en lagermask. Som sagt är det ju en rätt lång process, så jag har skapat en PS Action som gör detta avsevärt smidigare. Denna action innehåller egentligen tre actions, en för varje färgkanal helt enkelt. Så kör den som motsvarar den kanalen som ni vill fixa konturlager på. Enda justeringen ni behöver göra under hela processen nu är att justera in nivåerna så konturmasken blir tydlig (den stannar automatiskt vid det steget så ni kan justera, och när ni trycker ok kör den vidare och gör resten).
http://home.no/nerevarine/Sharpen1.atn
Ladda hem filen, och lägg den i eran Photoshop Actions mapp. I mitt fall här:
C:\Program Files\Adobe\Adobe Photoshop CS2\Presets\Photoshop Actions
Sedan öppnar ni PS och hoppar till Actions fliken (bredvid History fliken). Tryck på den lilla pilen till höger, så menyn öppnas, och välj Load Actions. Välj då filen ni laddade ner och tryck ok. Nu är det inladdat och bara att spela upp på valfri fil genom att välja action och trycka på Play knappen klängst ner.
Ni kan även dubbelklicka bredvid namnet på varje action (tex Sharpen 1 Blue ch) och få upp en ruta där ni kan välja snabbknappar för varje action. Tex ha Blå kanal på F11, Röd på Shift+F11 och Grön på Ctrl+F11.
______________________________________________
Skärpning 2 i PS:
Steg två är avsevärt enklare. Jag brukar efter konturmask skärpningen ändå göra en vanlig skärpning med USM, och med värdena 300%, radie 0,2, threshold 0. Detta efter Canons egna specifikationer, då det är vad dom säger krävs på sina D-SLR kamerors bilder för att motverka den softningen som AA filtret i de digitala systemarna orsakar. Jag kan tänka mig att något liknande funkar bra för de flesta modellerna och tillverkarna dock.
______________________________________________
Forts. nedan.